История вопроса
Беспарольный вход впервые появился в декабре 2018 года в сборке , когда реализовали возможность добавлять в систему имеющуюся учетную запись Microsoft без пароля.
В Параметрах упоминание о беспарольном входе появилось в июле 2019 года в сборке 18936.
В октябрьской сборке 18995 сделали еще один шаг – вход с ПИН-кодом в безопасный режим. Так убрали последнее препятствие к полностью беспарольной аутентификации в ОС Windows.
В финальной версии 20H1 название фичи в параметрах изменилось. Беспарольный вход исчез из заголовка, уступив место Windows Hello.
Читатели со стажем помнят Microsoft Passport, систему аутентификации Microsoft. В начале пути Windows 10 она входила в состав системы. Позже компания объединила технологию с Windows Hello.
Упражнения на личные местоимения в объектном падеже.
Упражнение 5. Fill in the gap with the correct object pronoun. Заполните пропуски, используя личные местоимения в объектном падеже.
- Who is that lady? — Why are you looking at __________?
- Do you know that young handsome man?-Yes, I study with __________.
- Please, listen to _______. I want to express my point of view.
- These puppies are so nice! Do you want to look at ______.
- We like this house. We’re going to buy _________.
- He can’t see _______ because we are sitting in the last row.
- Where are the keys to our flat? I can’t find _______.
- Where is Ann? I want to talk to _________.
- This snake is poisonous. I’m very afraid of _______.
- Don’t wait for _______ for dinner. I’ll return very late at night.
- He left Polotsk long ago. I haven’t seen _______ since.
- You can fully rely on _______. We won’t let you down.
Упражнение 6. Fill in the gap with the correct object pronoun.
My husband and I are very lucky. We have many close friends in this city, and they are all interesting people.
Our friend Andrew is a scientist. We see (1) _____ when he isn’t busy in his laboratory. When we get together with (2) _____, he always tells (3) ______ about his new experiments. Andrew is a very close friend. We like (4) _______ very much.
Our friend Maggie is an actress. We see (5) _______, when she isn’t making a movie in Hollywood. When we get together with (6) _______, she always tells (7) ______ about her life in Hollywood. Maggie is a very close friend. We like (8) ______ very much.
Our friends Bobby and Marlin are journalists. We see (9) ______,when they are not traveling around the world. When we get together with (10) ______, they always tell (11) _____ about their meetings with famous people. Bobby and Marlin are very close friends. We like (12) ____ very much.
Упражнение 7. Fill in the suitable pronouns.
- Jack is hungry. Bring ________ a sandwich.
- Ann is ill. Take _______ these flowers.
- Fred and Jane are in the country. Write ________ a letter.
- I am thirsty. Bring _________ a bottle of Coca-Cola.
- Jimmy is in class. Give __________this book.
- The children are hungry. Bring ________ these red apples.
- Alan is at home. Ask ________ to come to the yard.
- We are at table. Give _______ tea and cakes.
Упражнение 8. Fill in the blanks with the appropriate pronouns. (me, us, him, her, it, them)
- I’m talking to you. Please, listen to________.
- Who is that man? Why are you looking at________?
- These bags are nice. Do you want to look at________?
- «Do you know those men?» — «Yes, I work with________».
- Where are my books? I can’t find
- I like that dress. I’m going to buy
- We are going to the cinema. You can come with
- Where is your sister? I want to talk to________ .
- We are listening to music. Tom gave it to________.
- I want to buy this book. Please, show it to ________
Ответы:
Упражнение 1.
|
He |
She |
It |
They |
|
1. Jacob 2. brother 3. uncle 4. Bill 5. my father |
1. Kate 2. auntie 3. sister 4. the Queen 5. Ann |
1. car 2. chair 3. cat 4. table 5. my house |
1. My parents 2. cousins 3. two chairs 4. cars 5. balls |
Упражнение 2.
1 she, 2 we, 3 he, 4 they, 5 she.
Упражнение 3.
1 she, 2 they, 3 he, 4 they, 5 she.
Упражнение 4
1 – she, 2 – they, 3- it, 4 – they, 5 – they, 6 — it, 7 – we, 8 – he, 9 — they, 10 they
Упражнение 5.
1 her, 2 him, 3 me, 4 them, 5 it, 6 us, 7 them, 8 her, 9 it, 10 me, 11 him, 12 us
Упражнение 6.
1 him, 2 him, 3 us, 4 him, 5 her, 6 her, 7 us, 8 her, 9 them, 10 them, 11 us, 12 them
Упражнение 7.
1 him, 2 her, 3 them, 4 me, 5 him, 6 them, 7 him, 8 us
Упражнение 8.
1 – me, 2 – him, 3 – them, 4 – them, 5 – them, 6 – it, 7 – us, 8 – her, 9 – us, 10 — me
Полное отключение сообщения с запросом PIN-кода Windows Hello — Windows 10
Windows Hello — это относительно новая функция в последней сборке Windows. Эта функция все еще находится на стадии бета-тестирования, и вы можете столкнуться с множеством проблем с этой новой функцией. Многие пользователи Reddit сообщают, что они все еще видят приветственное сообщение Windows даже после отключения этой функции.
Судя по всему, новая функция Windows 10 Hello PIN не очень оптимизирована! Запрос на установку PIN-кода Windows Hello — это ошибка в последнем накопительном обновлении операционной системы Windows 10. С тех пор обновление было перенесено в ноябре прошлого года. О проблеме сообщалось много раз. Компьютер по-прежнему запрашивает ПИН-код даже после использования Windows Hello. Это означает, что PIN-код постоянно запрашивается при входе в Windows. Если вы хотите полностью отключить параметр входа в Windows Hello с помощью PIN-кода, есть много способов сделать это. Вот несколько:
Отключить Windows Hello для бизнеса
Нажмите одновременно клавиши Windows + R, чтобы открыть диалоговое окно запуска.
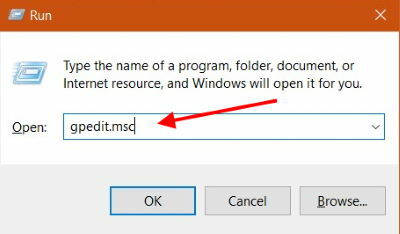
В диалоговом окне запуска введите «gpedit.msc» и нажмите клавишу Enter.
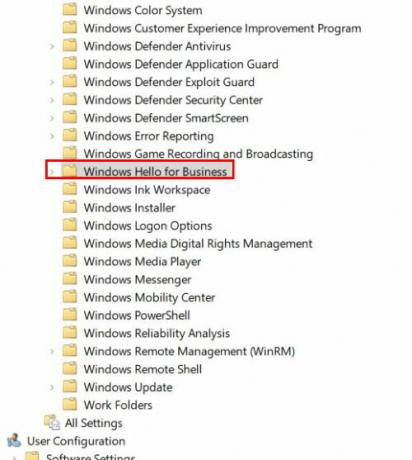
Теперь перейдите в это место: Политика локального компьютера / Конфигурация компьютера / Административные шаблоны / Компоненты Windows / Windows Hello для бизнеса.
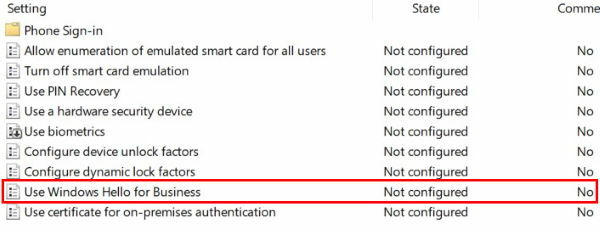
Установите для политики «Использовать Windows Hello для бизнеса» значение «Отключено» и нажмите «Применить».
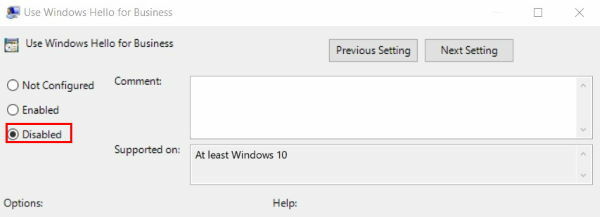
Теперь перезагрузите компьютер. Это навсегда отключит параметр входа в Windows Hello с помощью PIN-кода.
Выбор правильного варианта на экране входа в систему.
Теперь мы обсуждаем, что некоторые пользователи, которые сообщили о проблеме с запросом PIN-кода Windows Hello, каким-то образом выбрали неправильный вариант на экране входа в систему. Возможно, если такой же случай повторится, вы можете проверить это решение.
Когда вы попадаете в журнал на экране, есть кнопка «Параметры входа». Щелкните по нему, и появятся два значка. Теперь выберите наиболее подходящий способ входа в систему. Убедитесь, что правая опция предназначена для входа с паролем, а левая — для входа по PIN-коду.
Отключить пароли для Windows
Если для вас проблема с запросом PIN-кода, это может быть вашим решением. Но если вас беспокоит безопасность, это может быть не самый лучший вариант. Мы обсуждаем полное отключение паролей. Следуйте инструкциям ниже, чтобы отключить пароль для входа.
Нажмите кнопку Windows + R вместе, это открытое диалоговое окно запуска
В диалоговом окне запуска введите «netplwiz» и нажмите клавишу ввода.
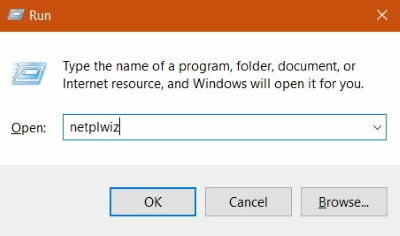
Теперь снимите флажок, который показывает «Пользователь должен ввести имя пользователя и пароль, чтобы использовать этот компьютер».
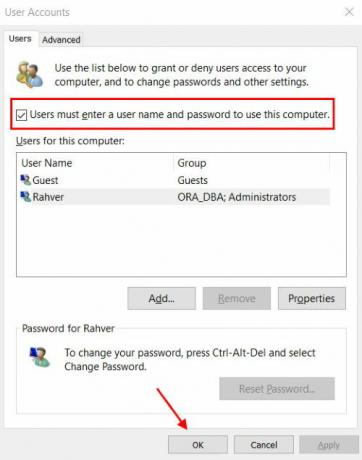
Теперь нажмите «Применить», а затем «ОК».
Примечание: Помните, что это небезопасный способ использования компьютера, потому что это делает компьютер уязвимым.
Использование редактора групповой политики
Изменение настроек в редакторе групповой политики иногда может быть рискованным, убедитесь, что вы выполнили все шаги, прежде чем продолжить. Кроме того, при правильном соблюдении можно полностью решить проблему с запросом PIN-кода установки. Для этого выполните следующие действия.
Нажмите одновременно клавиши Windows + R, чтобы открыть диалоговое окно запуска.
В диалоговом окне запуска введите «gpedit.msc» и нажмите клавишу Enter.
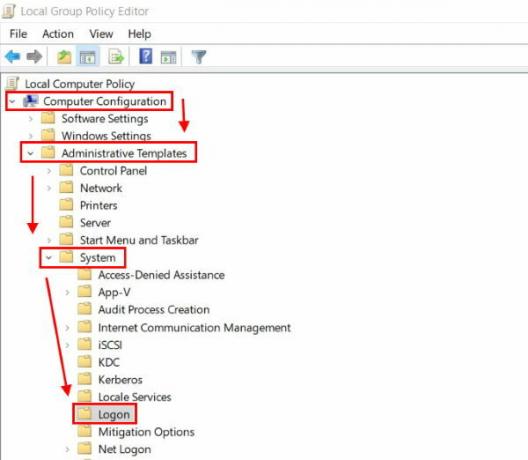
Теперь перейдите в эту папку Computer Configuration> Administrative> System> Logon.
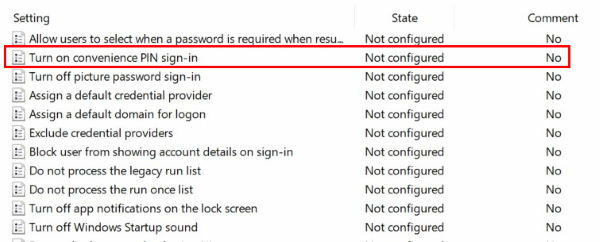
Дважды щелкните «Вход в систему», и когда она откроется, найдите «Включить вход с помощью удобного PIN-кода» и дважды щелкните по нему.
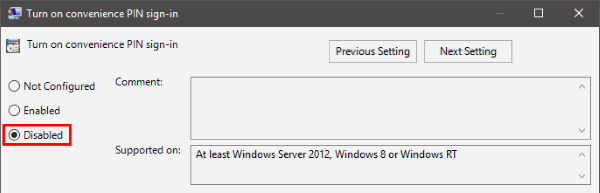
На левой панели выберите Отключено. Теперь нажмите Применить и ОК.
Преимущества беспарольного входа и MSA без пароля
Я недавно проводил опрос и выяснил, что MSA в Windows 10 используют меньше половины людей даже в самой прогрессивной группе моей аудитории. Поэтому большинству читателей до беспарольных аспектов еще далеко. Впрочем, они и не сулят потребителям манны небесной.
- Требование Windows Hello. Поскольку Hello привязано к устройству, пароль не передается по сети. Такой подход укрепляет безопасность, но здесь основные бенефициары – организации, а домашним пользователям это ничего не дает.
- Учетная запись Microsoft без пароля. Если у вас нет пароля, вы его не забудете, равно как не сольете случайно посторонним лицам, например, попав под фишинговую атаку. Тут кроме пользы нет вреда, но нельзя терять контроль над номером телефона.
Назначение аппаратного ключа
С помощью аппаратного ключа FIDO2 можно входить без ввода пароля с зарегистрированной на устройстве учетной записью Microsoft на сайты и в приложения. Это финализировали в версии 1809, и в анонсе есть хорошее описание принципа аутентификации с ключом.
В Windows 10 аппаратный ключ можно задействовать при регистрации аккаунта Microsoft на устройстве, после чего входить в MSA с помощью Hello, т.е. ПИН-кода или биометрии.
В параметрах есть ссылка на KB4468253, где в частности говорится: аппаратный ключ используется в дополнение к ПИН-коду или биометрии, поэтому владеющий только ключом человек не сможет выполнить вход в аккаунт. Подтекст такой, что сначала надо выполнить вход в систему с Windows Hello, т.е. аутентификация двухфакторная.
Конечно, если вы вошли в систему с Hello и оставили ПК без присмотра, злоумышленник может вставить ключ и авторизоваться с вашей MSA на сайте.
How to Setup Windows Hello Face in Windows 10
To turn on Windows Hello, open Windows Settings from the Start menu and navigate to Settings > Accounts > Sign-in options. Select your preferred Windows Hello method. For face recognition, choose Windows Hello Face and select Set up. Scan your face, and that’s it.
You must ensure your device has a compatible built-in camera supported by Windows Hello. Otherwise, you will see a notice saying, “We couldn’t find a camera compatible with Windows Hello Face.”
You can check a page from Microsoft that includes all Windows Hello compatible devices. If you don’t find your device compatible, you can still use an external webcam to access the Windows Hello Face feature.
Now let’s have a look at how to set up Windows Hello Face for your Windows Hello compatible device.
Here are the steps to set up Windows Hello Face:
- Press Windows + X keys and select Settings.
- Navigate to Accounts > Sign-in options.
- Click on Windows Hello Face and select Set up.
- Verify your identity by entering your existing password or PIN.
- Scan your face following the on-screen instructions. While scanning your face, ensure the following guidelines for calibrating facial recognition:
- Keep the face centered in the frame.
- Ensure proper lighting in the room.
- Do not alter your regular appearance.
Click Improve Recognition when prompted. It will make it easier and quicker to detect your face for unlocking.
If you are used to wearing glasses or heavy makeup on your face, you should use the Improve Recognition feature with and without wearing these accessories. It will help to unlock your device in all conditions.
Here’s a complete guide on how to enable all Cores in Windows 10.
Личные местоимения в объектном падеже (Objective Case).
Объектный падеж английских местоимений соответствует косвенным падежам русского языка. Рассмотрите таблицу.
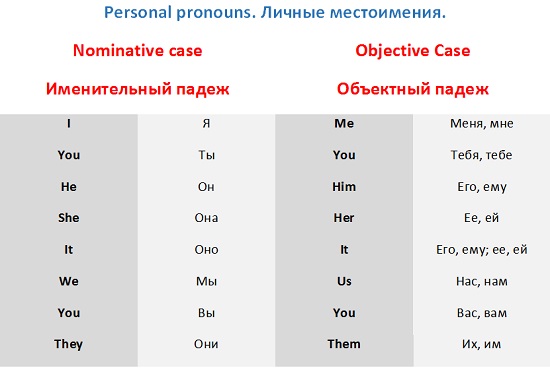
Несколько примеров:
Сложностей в использовании объектного падежа местоимений у Вас возникнуть не должно. Единственный момент – использование I и me.
I или me?
Обычно данные местоимения используются в соответствии с правилами: I в именительном падеже, me – во всех остальных.
It’s I / It’s me – Это я!
Первый вариант более книжный, второй – разговорный.
В структурах сравнения также можно использовать и I, и me:
Molly is as old as I / as old as me.
Molly is older than I /than me.
В кратких ответах используются оба местоимения.
— Who did it?
— I / me!
I или me после and?
Оба варианта возможны, хотя выражение you and I уже устарело, Вы будете выглядеть несколько консервативным, употребляя его. Впрочем, сударь (сударыня), eсли Вам угодно … употребляйте.
Personal pronouns in nominative case.
Рассмотрим таблицу:
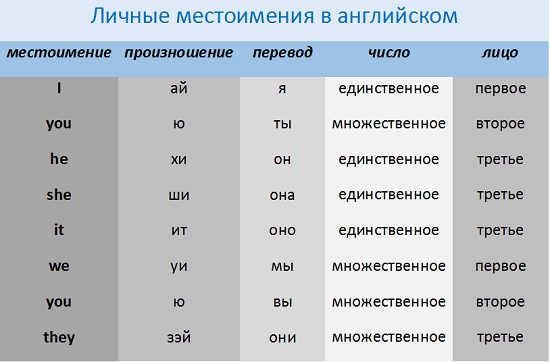
Вроде бы, все просто, но давайте сделаем некоторые уточнения.
Роль в предложении.
Личные местоимения в nominative case в английском чаще всего выполняют роль подлежащего:
Следует также отметить, что personal pronouns в именительном падеже могут выступать в роли именного сказуемого:
Род личных местоимений.
Некоторые личные местоимения отчетливо указывают на род. Это местоимения he — мужской род (одушевленное) и she — женский род (неодушевленные). Местоимение it употребляется вместо всех неодушевленных предметов, а также животных и слова baby (младенец).
В некоторых случаях многие предметы могут одушевляться (особенно в художественной литературе) и заменяться на she и he. Подробнее читайте в статье про категорию рода в английском языке.
Местоимения I и you.
Местоимение I всегда пишется с большой буквы независимо от места в предложении.
Вы, должно быть, заметили, что местоимение you переводится как ты и вы и всегда имеет форму множественного числа. На самом деле, местоимения ты в современном английском языке нет. Раньше оно было и звучало как thou. Сегодня подобную форму можно встретить разве что в стихах. Запомните: в английском ко всем принять обращаться на вы и использовать при этом местоимение you, имеющее множественное число.
Заметьте: после you стоит глагол во множественном числе – you are.
Похоже, про личные местоимения в именительном падеже я сказала все, давайте выполним несколько упражнений на закрепление. Ответы Вы найдете в конце статьи.
How to Setup Windows Hello Fingerprint in Windows 10
If your device has a fingerprint scanner, you can enable Windows Hello Fingerprint to log in to your device. Open Settings and go to Accounts > Sign-in options. Locate Windows Hello Fingerprint and click Set up. Follow the on-screen instructions to add your fingerprint.
The National Forensic Science Technology Center confirms that “no two people have been found with the same fingerprints — including identical twins.” The fascinating fact is that your every finger has a different and unique fingerprint.
Without a second thought, you should use the fingerprint scanner to secure your device from illegitimate access. Consider the following instructions to set up Windows Hello Fingerprint.
Here is the method to set up Windows Hello Fingerprint:
- Press Windows + X keys and choose Settings.
- Click on Accounts.
- Switch to the Sign-in options tab.
- Click on Windows Hello Fingerprint and select Set up.
- Click on Get Started button in the Windows Hello setup window.
- Swipe your finger on the fingerprint sensor until the setup is complete.
Once the setup is completed, you can use your fingerprint to unlock your device, apps and services. You should add the same finger multiple times, which will help Windows Hello recognize the fingerprint even faster.
Adding multiple fingers will help you to unlock your device with your other hand or different fingers if needed. Also, ensure to set up Windows Hello PIN by following the next section of this article.
If you are using Windows 11 and want to use Hello Fingerprint on your device, check our separate post on how to set up Windows Hello Fingerprint in Windows 11.
How to Setup Windows Hello PIN in Windows 10
Windows Hello PIN helps to secure your device by protecting it from illegitimate access. To set up Windows Hello PIN, navigate to Settings > Accounts > Sign-in options and choose Windows Hello PIN. Click Add and follow the on-screen instructions to add your PIN.
If your device doesn’t have a fingerprint scanner or facecam that Windows Hello supports, you can add a Windows Hello PIN to secure your device with Windows Hello. Check the subsequent procedure to set up Windows Hello PIN.
Here is the way to set up Windows Hello PIN:
- Open Setting from the Start menu.
- Navigate to Accounts > Sign-in options.
- Click on Windows Hello PIN and select Add.
- Enter your password to verify.
- Type your PIN in the Windows Security window.
- Click OK to save the changes.
After adding Windows Hello PIN, you can use it to unlock your device, apps and services. You can also remove the PIN by following the same steps above.
Windows 11 users often face a problem where they can’t use their PIN. If you are also going through the same issue, check out another post on how to fix your pin is no longer available on Windows 11.
Подводные камни беспарольного входа
Есть несколько аспектов, которые вам надо учитывать, форсируя вход с Windows Hello и/или используя аккаунт Microsoft без пароля.
Невозможен автоматический вход в систему
Применимо к: требование входа с Hello / беспарольная MSA
Это я разбирал в прошлой статье в контексте форсирования входа с Hello. Если оно выключено, у беспарольной MSA ожидаемо есть возможность настройки автоматического входа. Но там надо задавать пароль, в т.ч. пустой, которого у аккаунта нет в принципе.
Недоступен вход с графическим паролем
Применимо к: требование входа с Hellо / беспарольная MSA
Первое логично следует из отключения парольного входа, а у второго нет никаких паролей в вариантах входа вне зависимости от того, требуется Hello для входа или нет.
Невозможно удаление ПИН-кода
Применимо к: требование входа с Hello / беспарольная MSA
На форум пришел человек, у которого была неактивна кнопка удаления. Нестыковка коллекционная, конечно, хотя вполне объяснимая.
Логика такова: если ломается сканер отпечатков и/или камера, ПИН-код – единственный способ входа без пароля.
Невозможен вход в локальную среду восстановления
Применимо к: беспарольная MSA
В отличие от безопасного режима, в среду восстановления с ПИН-кодом не войти. Для доступа к опциям восстановления (удаление исправлений) и диагностическим инструментам Windows RE (командная строка) требуется пароль администратора. Поэтому войти в беспарольную учетную запись Microsoft не получится, даже если вы переключились на нее с локального аккаунта, у которого пароль был установлен.
На картинке видно, что изначально использовался локальный аккаунт Admin, который я переключил на беспарольную MSA. Пароль от Admin ожидаемо не подходит.
Еще одна неочевидная альтернатива – шифрование диска BitLocker, в том числе автоматическое. При входе в локальную RE требуется ввести 48-значный пароль восстановления, после чего экран с выбором администратора и вводом пароля уже не появляется.
Применимо к: беспарольная MSA / MSA с паролем при беспарольной регистрации
У этих граблей два варианта.
Беспарольная MSA
Подключение по RDP и вход в сетевую папку подразумевают парольную аутентификацию, а для беспарольной MSA просто нечего указывать в качестве пароля. Однако по RDP можно подключиться к имеющей пароль MSA, даже если требование Hello включено, т.е. локальный вход с паролем невозможен.
MSA с паролем при беспарольной регистрации на устройстве
Проблема возникает, если добавление MSA на устройство проводится без ввода пароля, т.е. аутентификация выполняется в приложении Microsoft Authenticator. В этом случае Windows не с чем сравнить пароль, который вы вводите при подключении по RDP или входе в сетевую папку. Решение я опубликовал в своем канале Telegram.
Примечание. При использовании MSA с паролем вы можете столкнуться с проблемой подключения к ВМ на Hyper-V в режиме расширенного сеанса.
Frequently Asked Questions
What are the requirements for Windows Hello?
For Hello Facial Recognition, you must have a webcam with an IR blaster or 3D-capable camera. Additionally, for Hello Fingerprint, you must have an in-built fingerprint scanner.
Why is Windows Hello face not available on Windows 10?
Windows Hello face may not be available on your device if you don’t have a proper webcam with an IR blaster or 3D capable camera. Besides, outdated drivers can also cause the same problem.
Why can’t I turn on Windows Hello?
If you are using an older version of Windows and have a pending update, you will not be able to turn on the Windows Hello feature. To update your Windows, navigate to Start > Settings > Windows Update > Check for updates.
1с. Favourite subjects — Любимые предметы
Задание 1
Read and answer the questions — Прочитай и ответь на вопросы
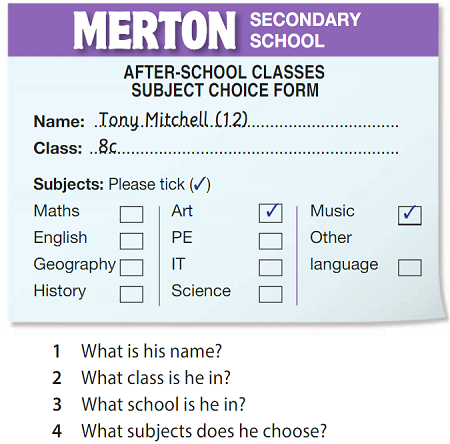
Ответ:
- His nаmе is Тоnу — Его зовут Тони
- Не is in class 8с. — Он в классе 8с
- Не is in Merton secondary school — Он учится в школе Мертон
- He chooses Art and Music. — Он выбрал Рисование и Музыку
Задание 2
Read the short paragraph and correct the mistakes — Прочитай параграф и исправь ошибки
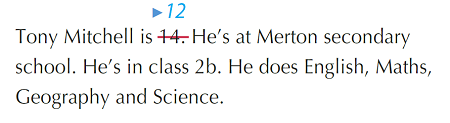
Ответ:
Tony Mitchel is 12. He’s at Merton secondary school. He’s in class 8c. He does Art and Music. — Тони Митчелу 12 лет. Он учится в школе Мертон. Он в классе 8с. Он изучает Рисование и Музыку.
Задание 3
Read the theory box. Correct the mistakes in sentences 1-4 — Прочитай теорию в таблице. Исправь ошибки в предложениях 1-4.
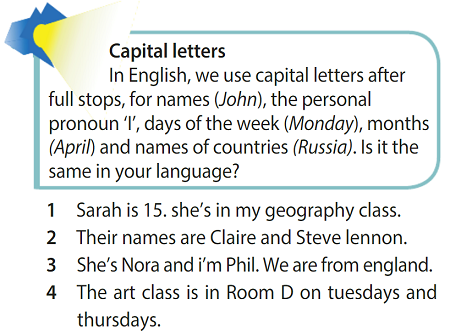
Ответ:
- Sarah is 15. She’s in my Geography class.
- Their names are Claire and Steve Lennon.
- She’s Nora and I‘m Phil. We are from England.
- The Art class is in room D on Tuesdays and Thursdays.
Задание 4
Listen and tick (√) the right pictiure — Послушай и отметь галочкой правильную картинку
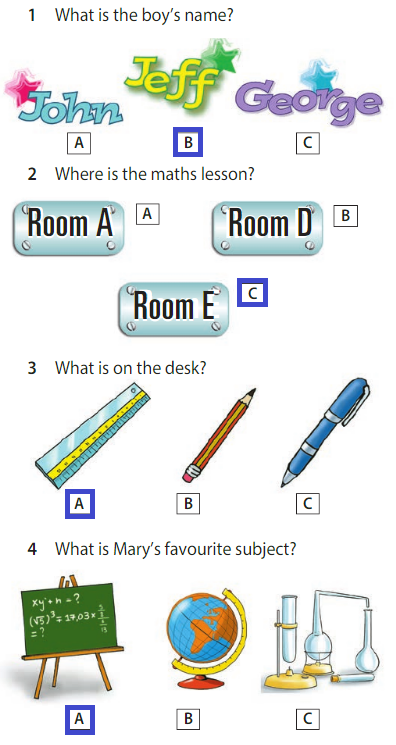
Ответ:
What’s the boy’s name? — Как зовут мальчика?
- A: Hello. I’m Cathy. — Привет, я Катя
- B: Hello, Cathy. I’m Jeff. — Привет, Катя. Я Джеф
- A: Nice to meet you, George. — Приятно познакомиться, Джордж
- B: It’s Jeff, not George. I spell it with a J, like John. — Джеф, а не Джорд. Я пишу имя через J, как Джон
- A: Sorry! Nice to meet you, Jeff. — Извини! Приятно познакомиться, Джеф
- B: Nice to meet you too, Cathy. — Приятно познакомиться, Катя
Where is the Maths lesson? — Где урок математики?
- A: Excuse me. Is this Room A? — Извините. Это аудитория А?
- B: No. This is Room D. — Нет. Это аудитория D.
- A: Oh! And where’s the Maths lesson, then? — О! А где тогда проходит урок математики?
- B: Oh, it’s in Room E on Mondays. — О, по понедельникам он в аудитории Е.
What is on the desk? — Что на столе?
- A: Where’s my pen? — Где моя ручка?
- B: It’s in your schoolbag with your pencil. — Она в твоем портфеле вместе с карандашом.
- A: And my ruler? — А моя линейка?
- B: Oh, it’s on the desk. — О, она на столе.
What is Mary’s favourite subject? — Какой любимый предмет у Марии?
- A: What’s our next lesson, Mary? Is it Science? — Какой у нас следующий урок, Мария? Естествознание?
- B: No, it’s not, Alex. It’s Geography. — Нет, Алекс. География.
- A: Oh, good! That’s my favourite! — Хорошо! Это мой любимый предмет.
- B: I like Geography too, but my favourite is Maths. — Мне тоже нравится география, но мой любимый предмет математика.
Задание 5
Portfolio: Make a form about yourself similar to Tony’s. Exchange forms with a partner. Then write a short paragraph, like the one in Ex.2, about your partner. — Сделай собственную форму о себе, по примеру формы Тони. Поменяйся формой с одноклассником. Затем напиши короткий текст, как в упражнении 2, о своем однокласснике
Ответ:
ASTRAKHAN SECONDARY SCHOOL №6
SUBJECT CHOICE FORM
Name: Sergei Zinovyev (13)
Class: 5C
Subjects: Maths, Art, Drama, History, Music, Science, Geography, English, PE, IT, Other language
Sergei Zinovyev is 13. He’s at Astrakhan secondary school No. 6. He’s in class 5C. He does Art, IT, Drama and other language. — Сергею Зиновьеву 13 лет. Он учится в Астраханской школе №6. Он в классе 5С. Он изучает рисование, информатику, драматургию и иностранный язык.
Стр 29
Стр 31
Вернуться к содержанию: Английский язык 5 класс учебник Spotlight Ваулина
Как отключить параметр входа в Windows Hello с помощью PIN-кода
Отключить опцию приветствия PIN-кода Windows просто в самом меню настроек Windows.
Откройте «Настройки», затем нажмите «Учетные записи», затем нажмите «Параметры входа».
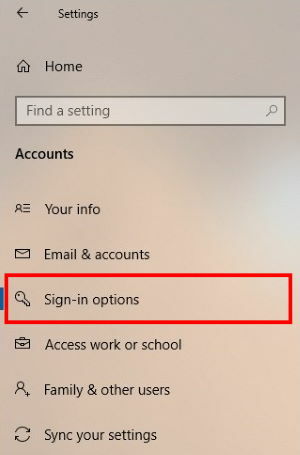
Выберите параметр Windows Hello-PIN в разделе «Управление входом на устройство».
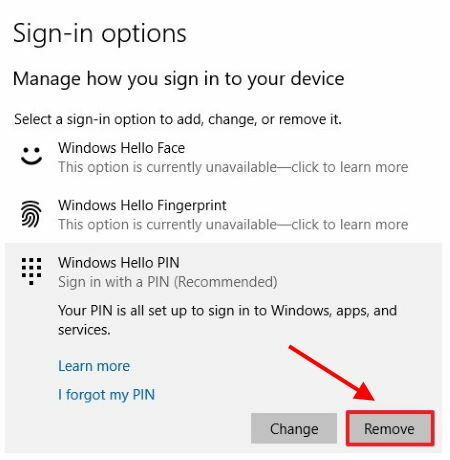
Нажмите на кнопку «Удалить», еще раз нажмите на нее.
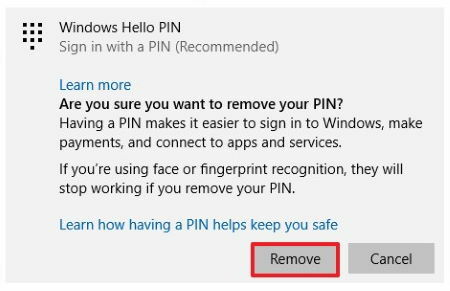
После двойного нажатия кнопки «Удалить» вам будет предложено подтвердить текущий пароль. Введите свой текущий пароль и нажмите кнопку ОК. Это не сработает, если вы забудете свой пароль.
Примечание: Если вы не используете Windows 10 v1903 от апреля 2019 г., параметры настройки могут быть другими. Так что выбирайте соответственно!
После выполнения этих шагов вы больше не сможете входить в систему на своем рабочем столе, используя свой PIN-код. Для доступа к рабочему столу вам понадобится пароль вашей учетной записи. Вы всегда можете установить ПИН-код заново, поэтому удалить его не составит труда.
Заключение
Несколько лет назад Microsoft взяла курс на беспарольную аутентификацию и с тех пор следует ему. Windows Hello отлично сочетается с облачными сервисами компании (Azure AD) и даже укрепляет безопасность традиционной инфраструктуры.
Домашним пользователям перепадает с корпоративного стола, но для них беспарольная технология еще не обрела законченный вид. С другой стороны, большинство людей до сих пор использует пароли Qwert321 для всех аккаунтов, сторонится MSA, двухфакторной аутентификации и прочих решений, защищающих учетные записи и личные данные.
Наверное, со временем беспарольные аккаунты станут мейнстримом, но для этого также понадобятся усилия Apple, Google и множества других компаний.
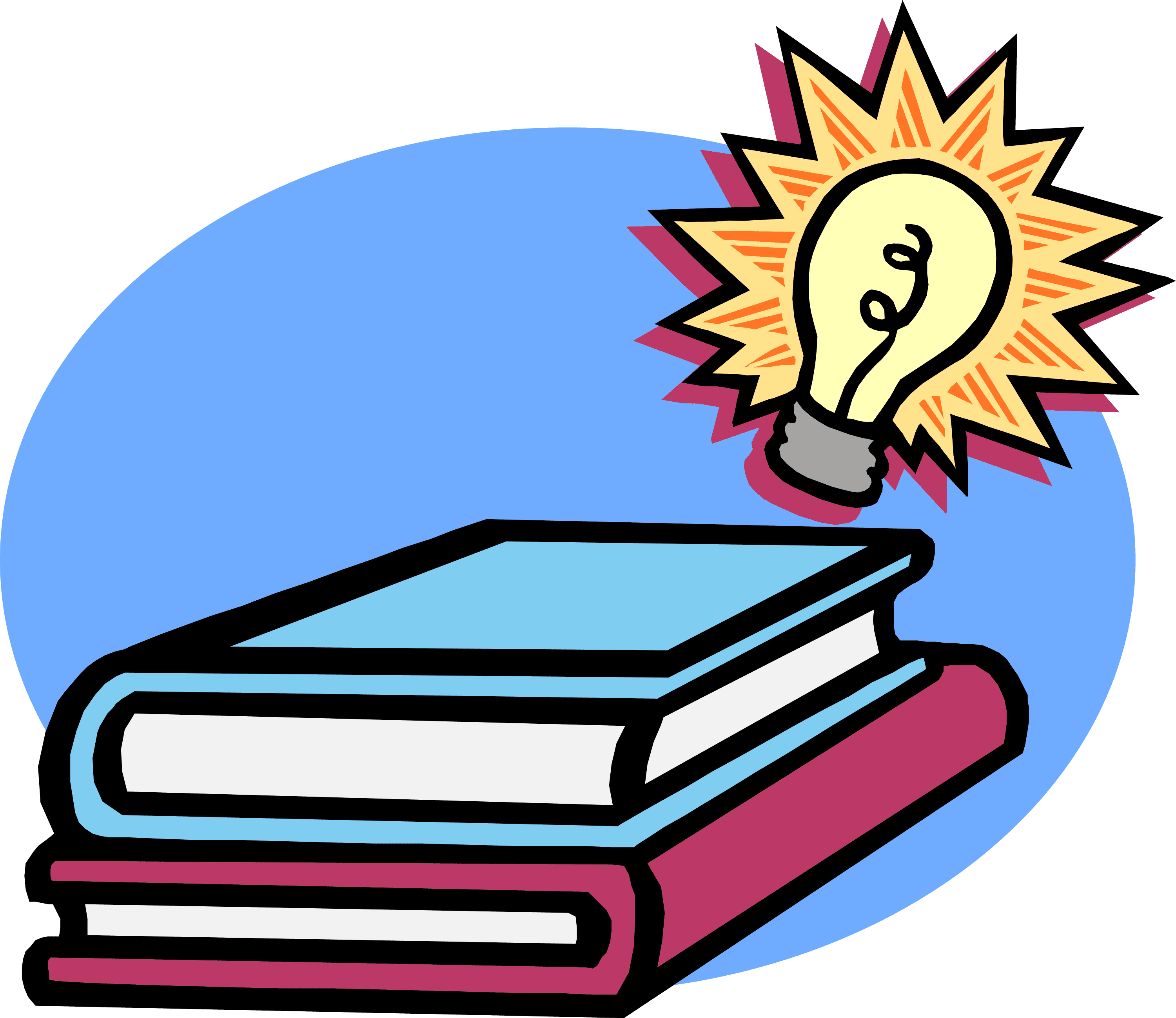
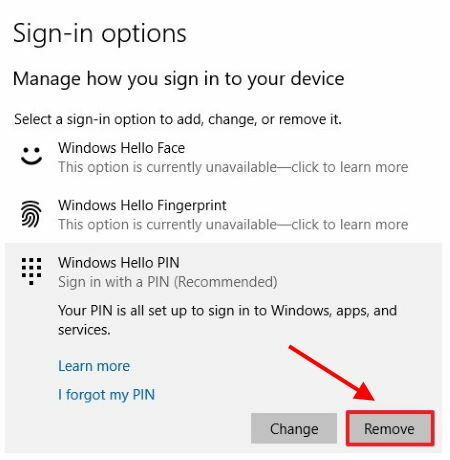









![Enable windows hello in windows 10 [secure your device]](http://ligovospb.ru/wp-content/uploads/d/4/3/d43f76927a067ca2e07d479083e3826a.png)













